Python을 사용하려면 설치를 먼저 해야하기 때문에, 우선 설치부터 진행해본다.
윈도우에서 파이썬을 설치하고 싶은 경우 아래글 참고해주세요.
2020/11/26 - [Language/Python] - Windows에 Python 3.7.9 설치하기
Windows에 Python 3.7.9 설치하기
MacOSX 에서 설치하려면 아래 글 참고해주세요 2020/11/26 - [Language/Python] - MacOS에 Python 3.7.9 버전으로 설치하기 MacOS에 Python 3.7.9 버전으로 설치하기 Python을 사용하려면 설치를 먼저 해야하기 때..
memostack.tistory.com
Python3 설치 파일 다운로드
파이썬을 설치하는 방법은 여러가지 방법이 있다.
(본 글에서는 파이썬 공식 페이지에서 설치하는 방법을 소개한다)
우선 아래 'Python 공식 사이트'에 접속해보자.
Welcome to Python.org
The official home of the Python Programming Language
www.python.org
메뉴에 'Downloads' 이 있다. 그리고 하위 탭에 Mac OS가 있다.
현재 날짜(20/11/26) 기준으로 3.9.0 버전이 나왔지만 본 글에서는 3.7버전으로 설치해서 파이썬을 사용해본다.
- 요약:
Downloads>Mac OS X>View the full list of downloads

스크롤을 아래로 내리면 3.7.9버전이 있고, 이 버전으로 설치한다.

그리고, 또 스크롤을 아래로 내리면 macOS 64bit installer가 있는데, 클릭하여 설치를 한다.
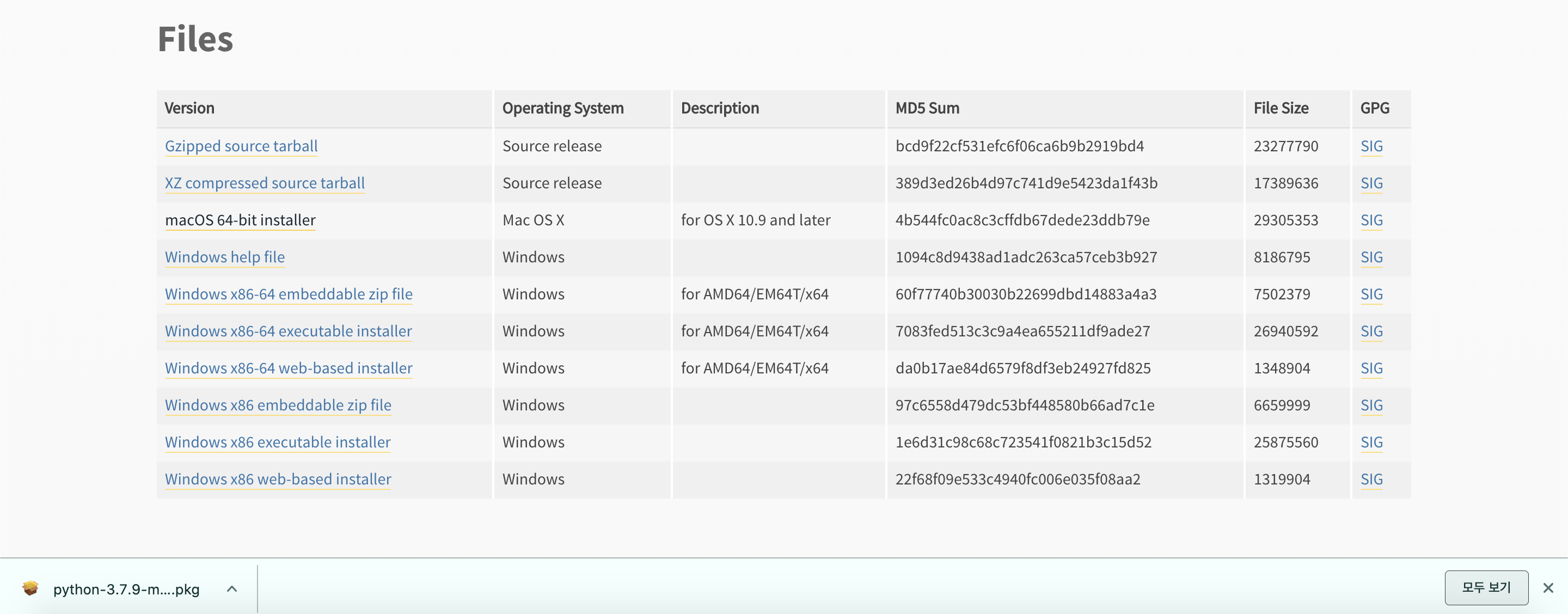
설치한 pkg 파일을 실행하자.
Python 3.7.9 설치
아래 사진처럼 '계속' 눌러주면 설치는 끝난다.
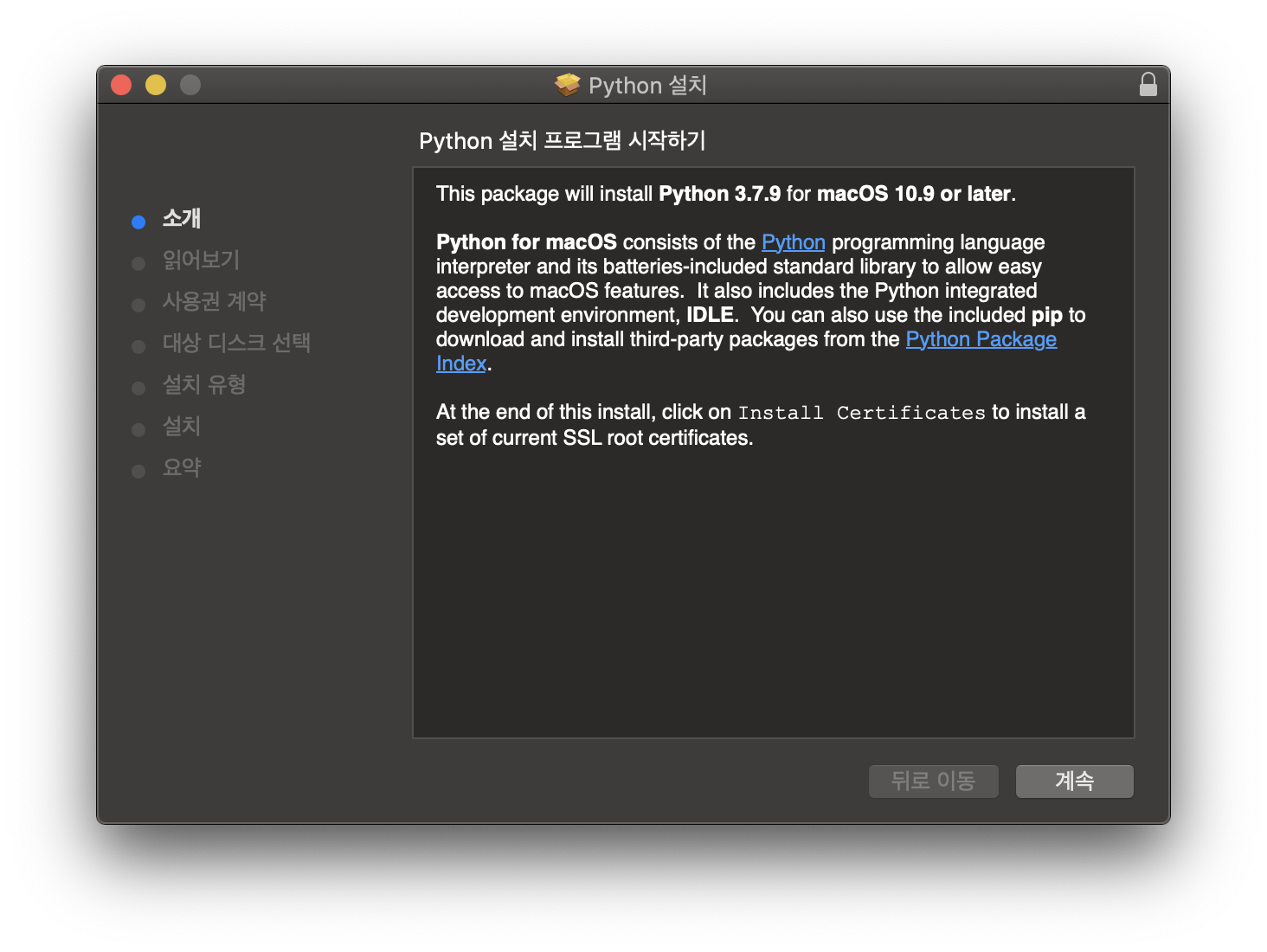
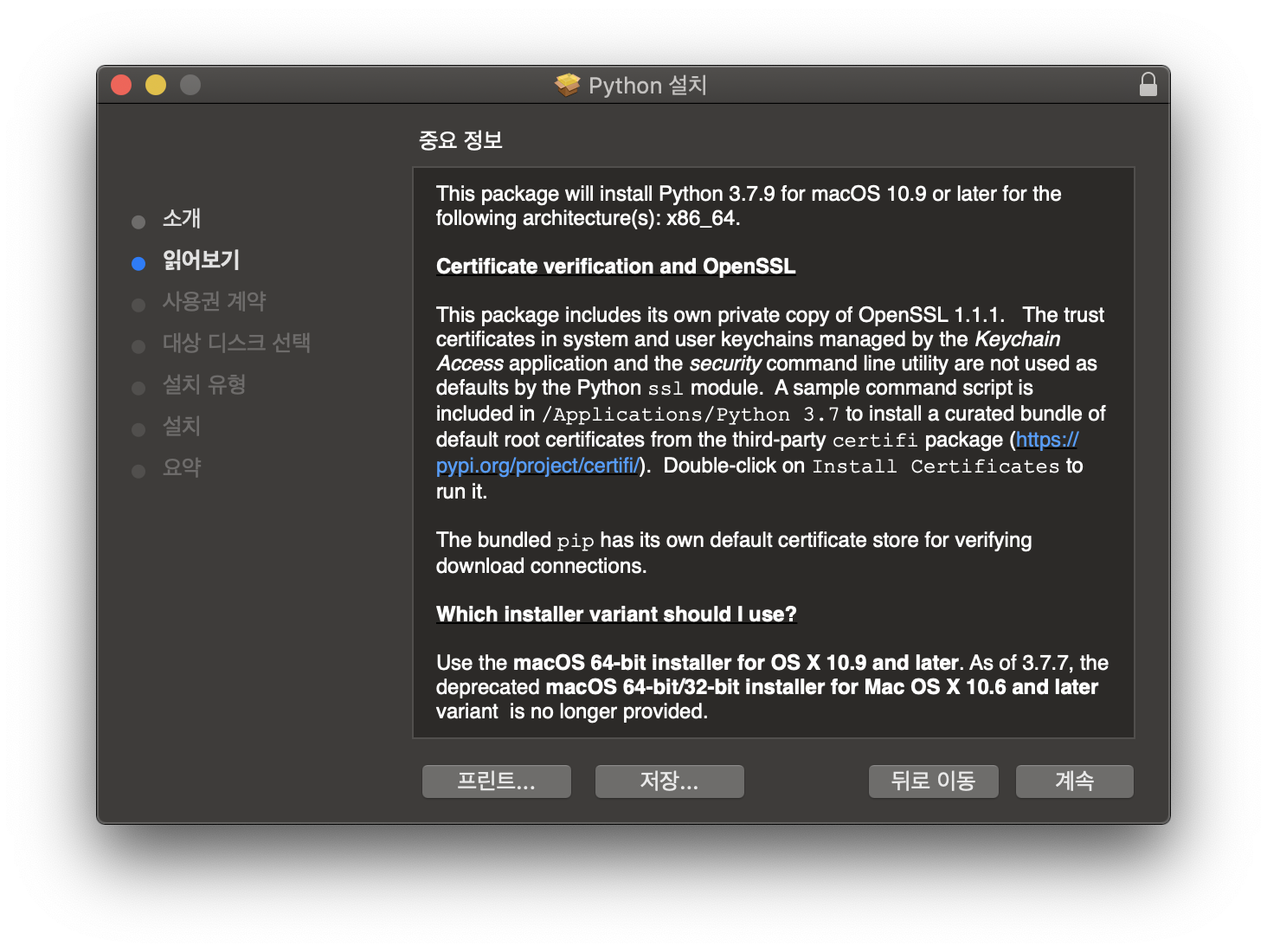


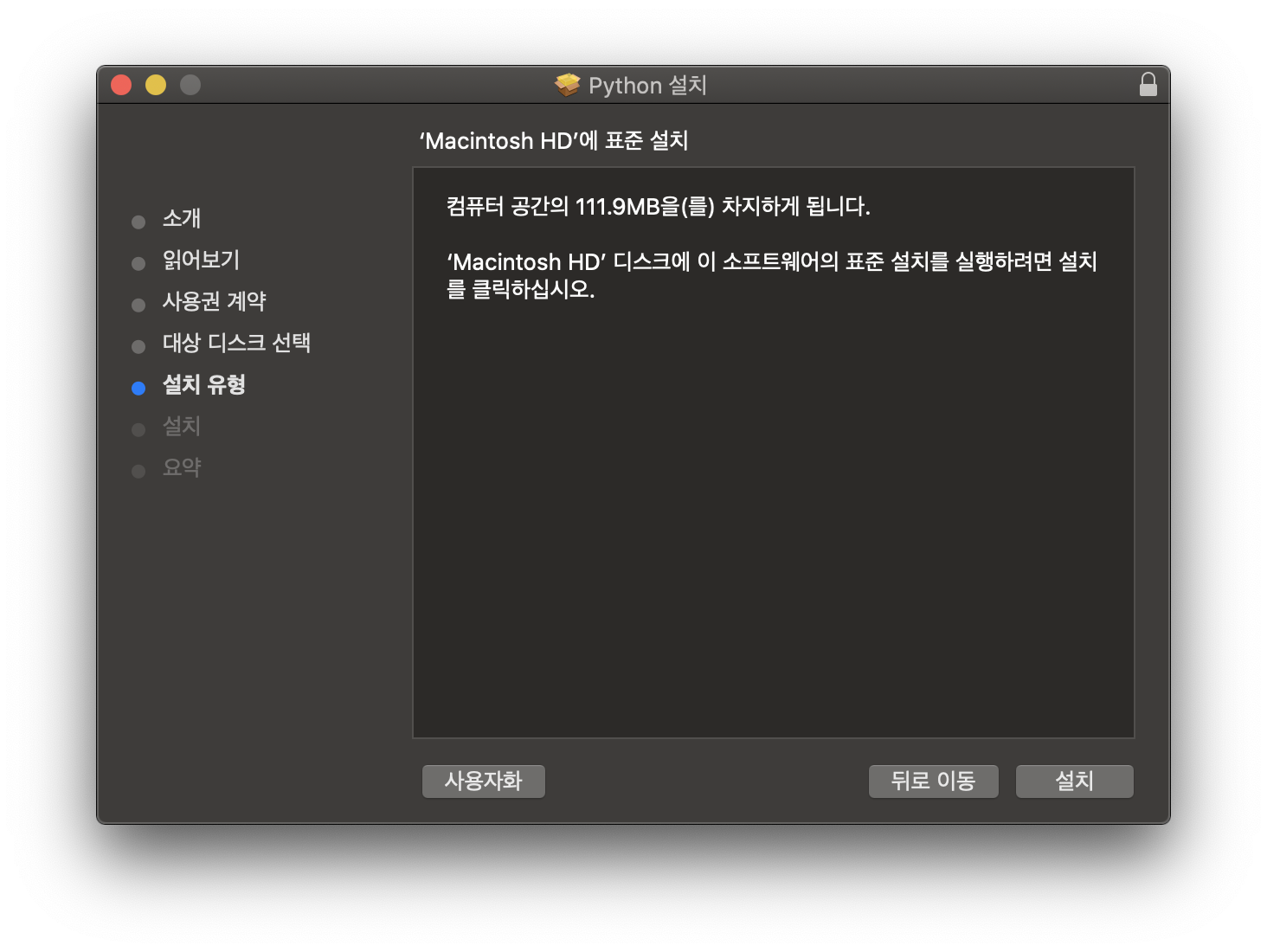
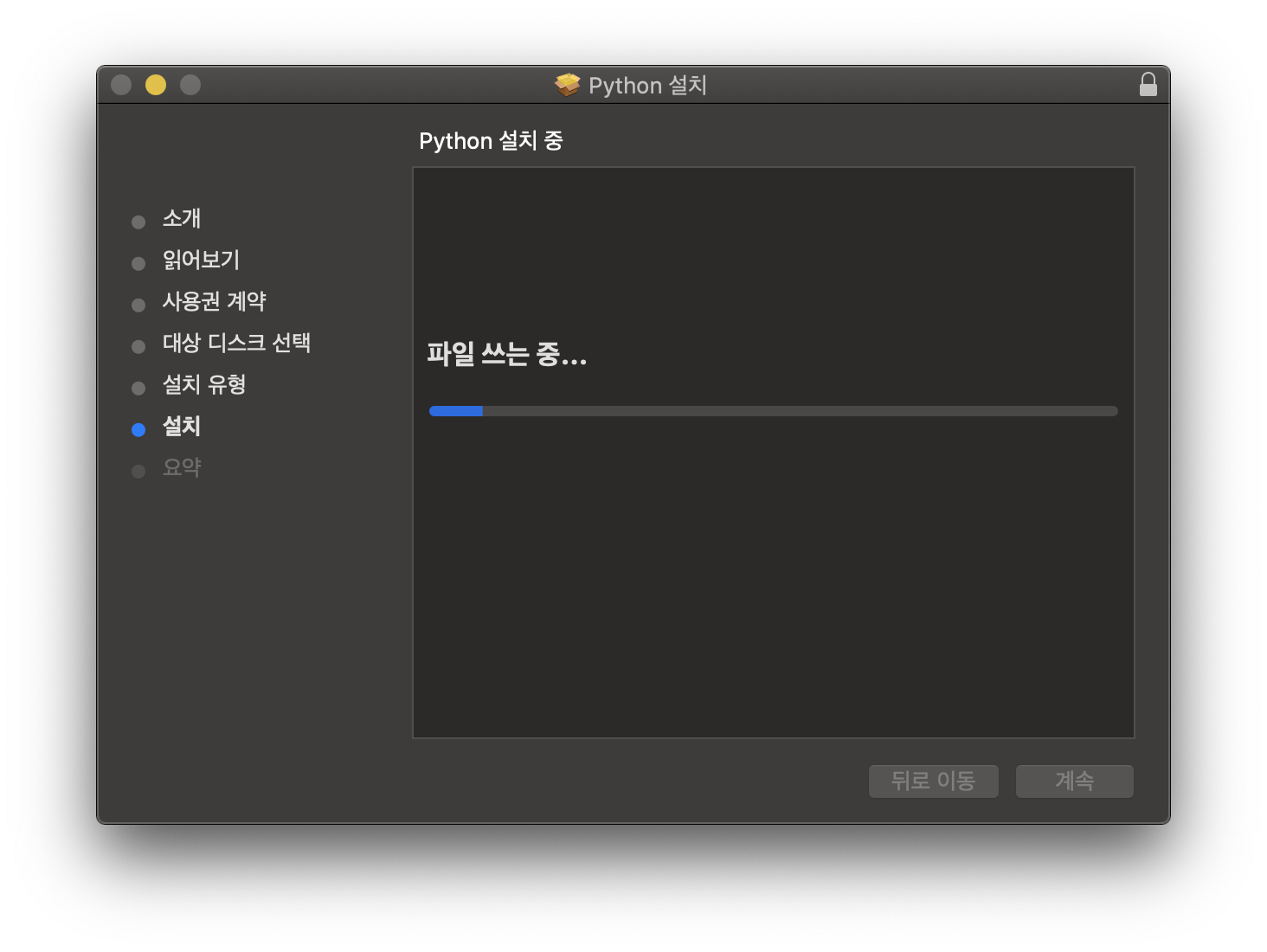
아래와 같이 응용 프로그램 > Python 3.7 이 설치가 되었다.
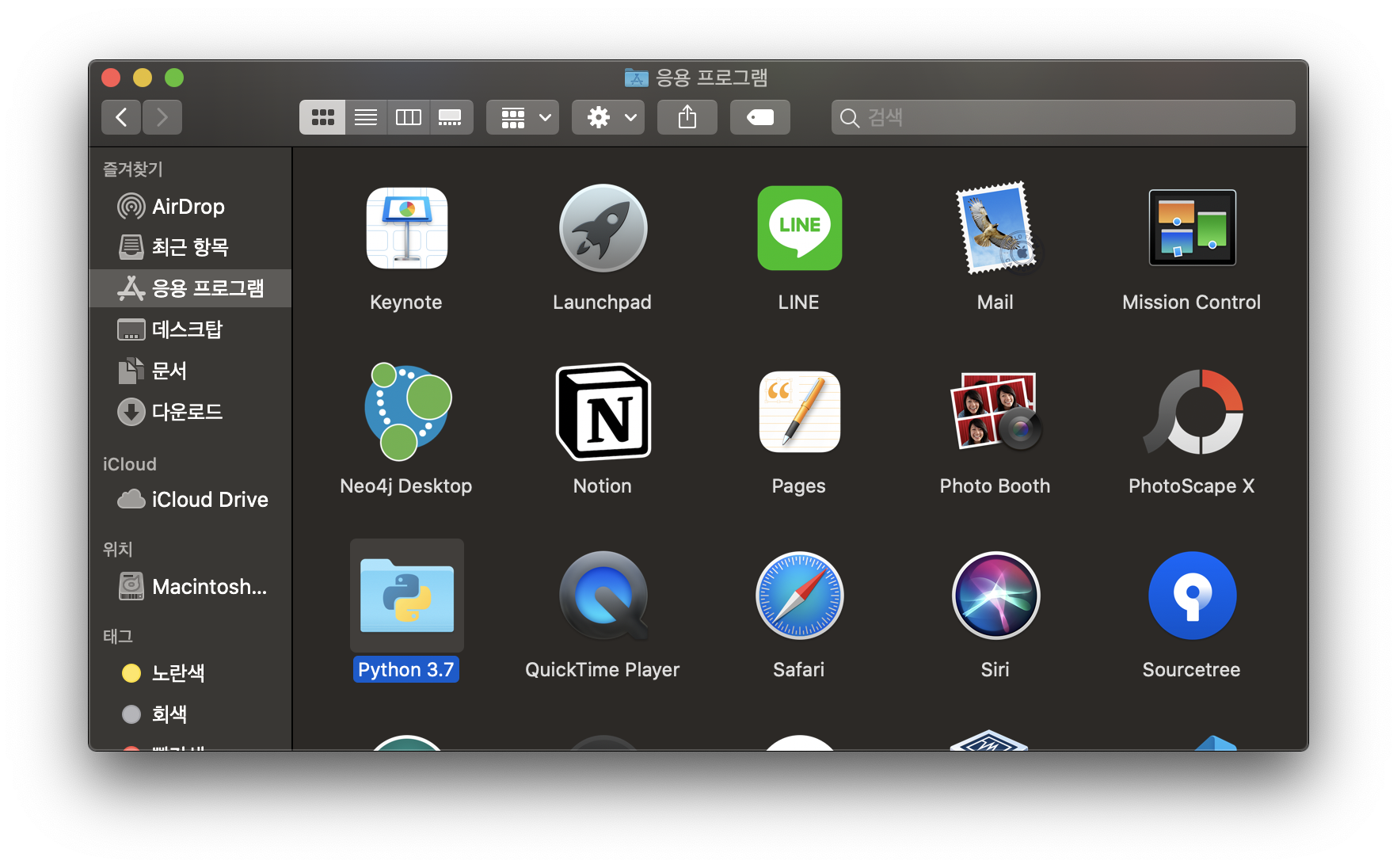
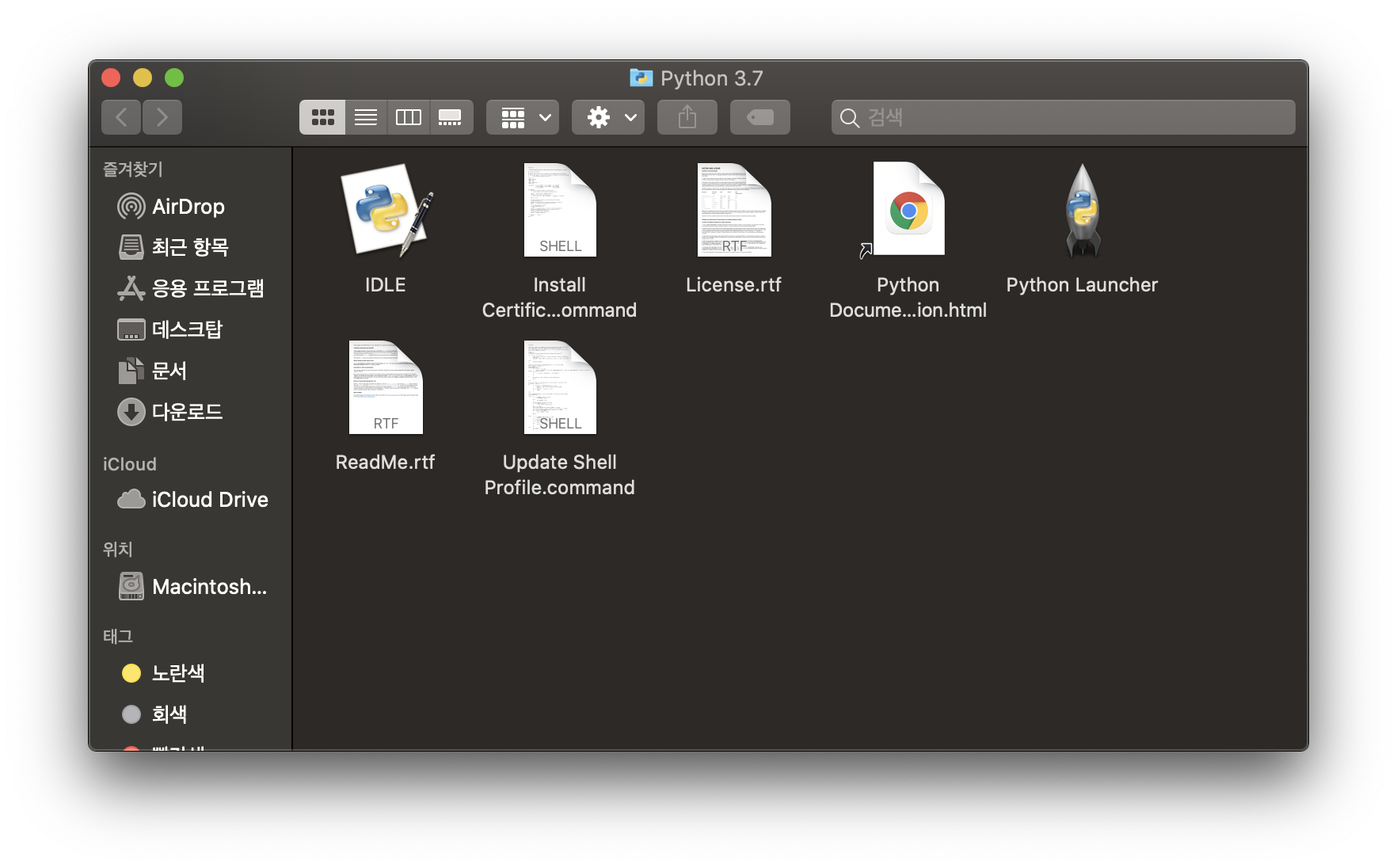
위 처럼 나오면 설치는 정상적으로 완료된 것.
Python3 실행하기
terminal 창을 열어보자
단축키 command + space 눌러보면 검색창이 하나 나오는데, terminal을 치고 엔터를 눌러보자
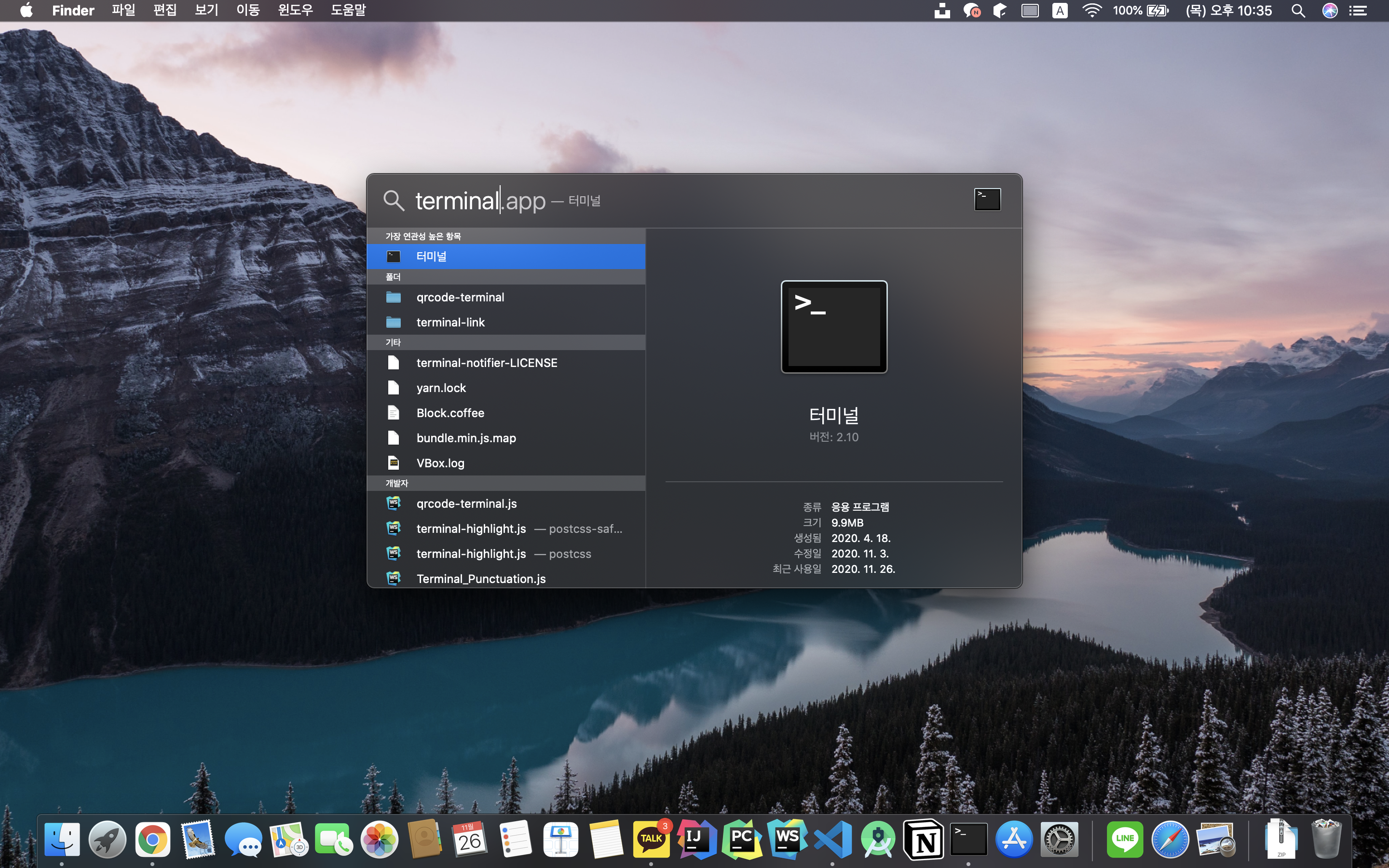
그리고, 열린 terminal 창에 아래 명령어를 입력해봐
$ python3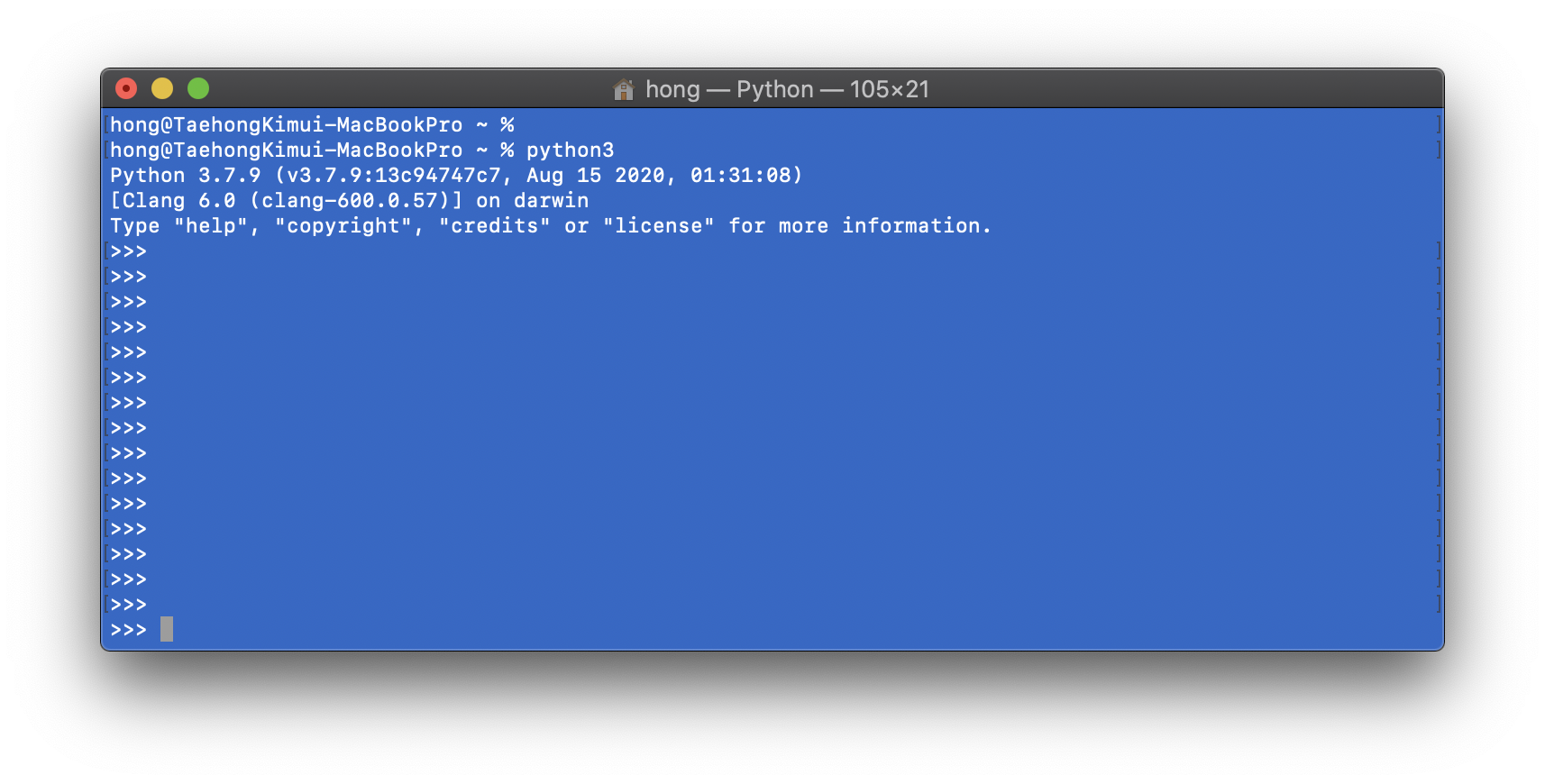
지금 python 인터프리터를 실행시켰다. 이해하기 쉽게 파이썬 코드를 작성할 수 있게 된거다.
프로그래밍을 하면 가장 먼저 작성해보는 Hello, World!를 출력해보자
print("Hello, World!")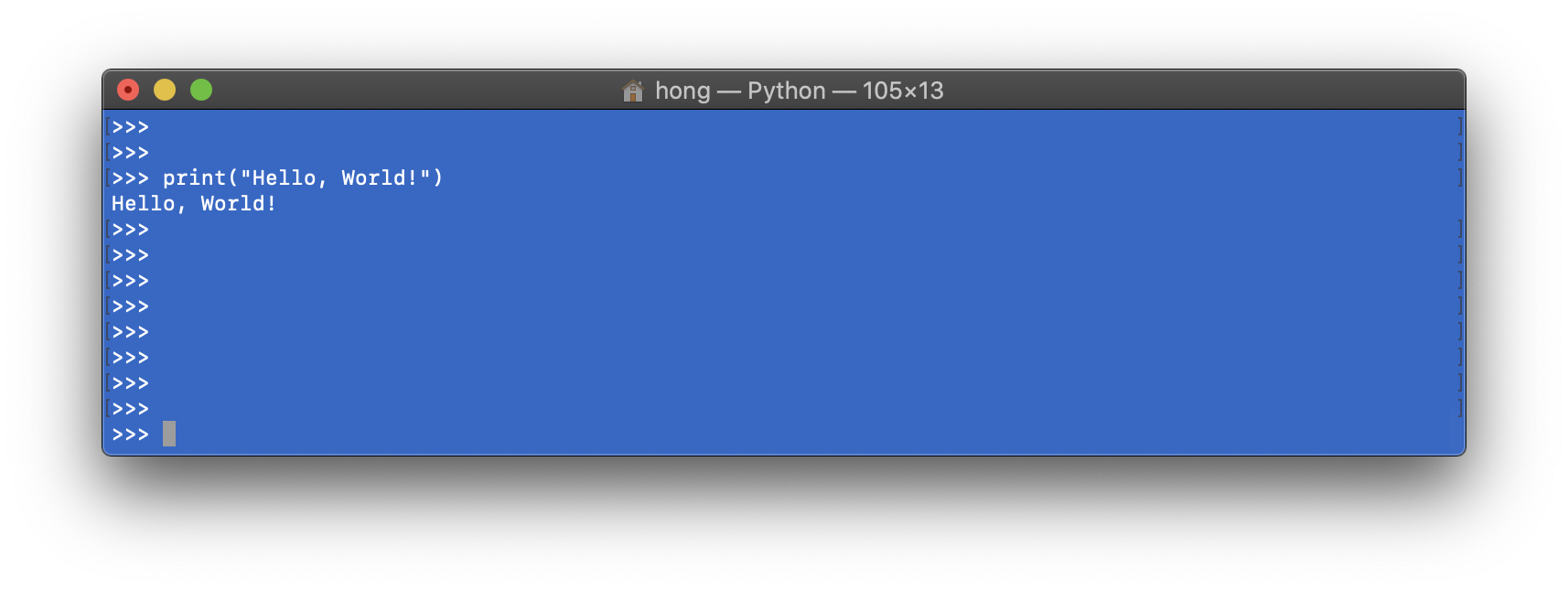
이제 설치부터 실행까지 모두 끝났으니, 다음 글부터는 파이썬의 기본 문법을 살펴본다.
'Language > Python' 카테고리의 다른 글
| Python 사칙연산을 통한 실수형 데이터 다루기 (+, -, *, **, /, //) (0) | 2020.11.26 |
|---|---|
| Windows에 Python 3.7.9 설치하기 (0) | 2020.11.26 |
| python으로 qrcode 생성기 만들기 (0) | 2020.08.08 |
| Python3 문자열에서 특정 문자열 찾기 (0) | 2020.04.12 |
| 파이썬 스레드(Thread) 특징과 GIL (0) | 2020.04.10 |
